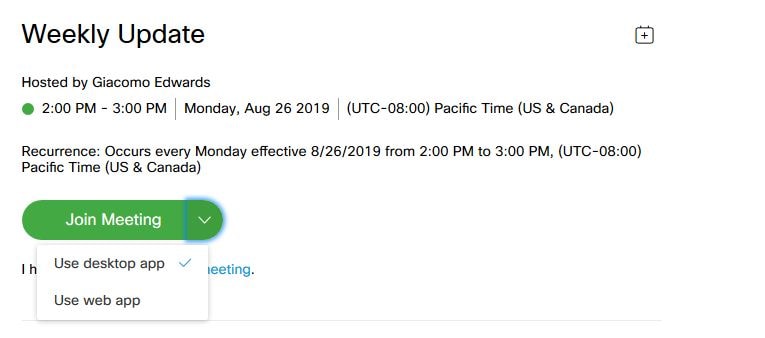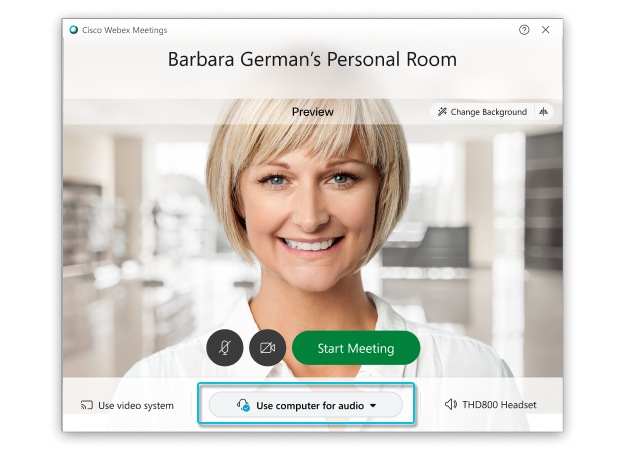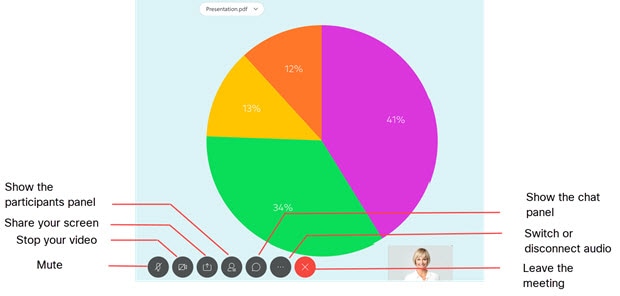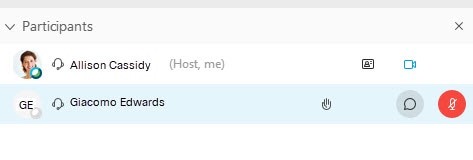Attendees - Joining an Event, or Training Session
The Cisco Webex web app lets you join meetings, events, and training sessions, using only your web browser. There's nothing to download or install. The web app puts basic meeting, event, or training functionality at your fingertips, making it easy to view and interact with others.
Join a Meeting, Event, or Training Session
For more information about joining a meeting from a web browser, see Join a Cisco Webex Meeting.
The Cisco Webex web app supports the following browsers:
Chrome
Chromium
Edge
Firefox
Internet Explorer
Safari
On the Meeting Information page, select the arrow on the right side of the Join button, and then select one of the following options:
Use desktop app—Opens the Webex Meetings desktop app, if you have it installed.
Use web app—Opens the Webex web app in your browser. You don't need to install anything for this option.
Connect to Audio and Start Your Video
You can easily connect your audio and video when you join a meeting, event, or training session. Select the drop-down arrow under Join meeting:
To join the meeting with your audio muted, tap .
You see when your microphone is muted. Tap when you want to speak in the meeting.
To join the meeting with your video turned off, tap .
You see when your video is off. Tap when you want to show your video.
When the Webex web app opens, you can check your video preview before you start the meeting.
The Webex web app is easy to navigate, with video in the center and meeting controls underneath.
If you don't want people to hear you, select . |
Change your mind and don't want to be on video? Select .
Share Screen with Others
To share a file or an application with other participants, select to Share File or select the application from the list of open applications.
See Other Participants
To see who else joined the meeting, event, or training session, select .
Chat with Other People
If the host settings permit it, you can chat with other people in the meeting, event, or training session.
Select to chat with everyone in the meeting.
To chat privately with someone, hover over their name in the Participants panel and select beside their name.
Switch to the Desktop App
If you need more functionality, you can switch seamlessly to the desktop app on Mac and Windows. Select to switch to the desktop app.
RETURN HOME https://cmvgroup.atlassian.net