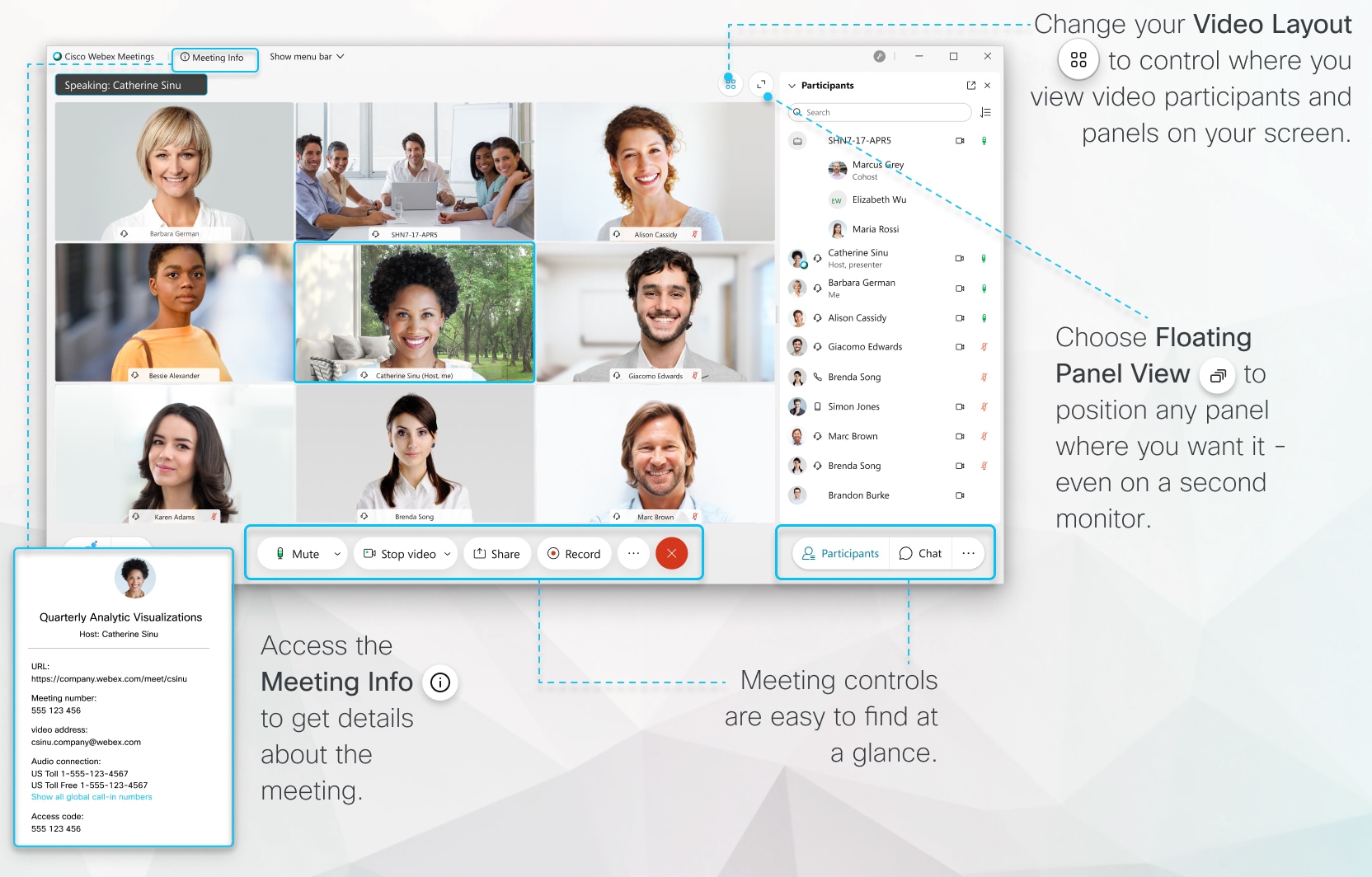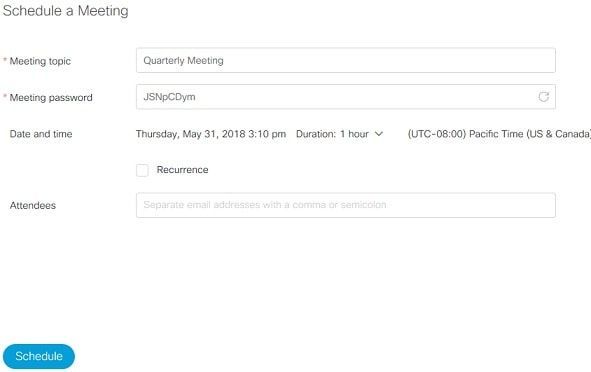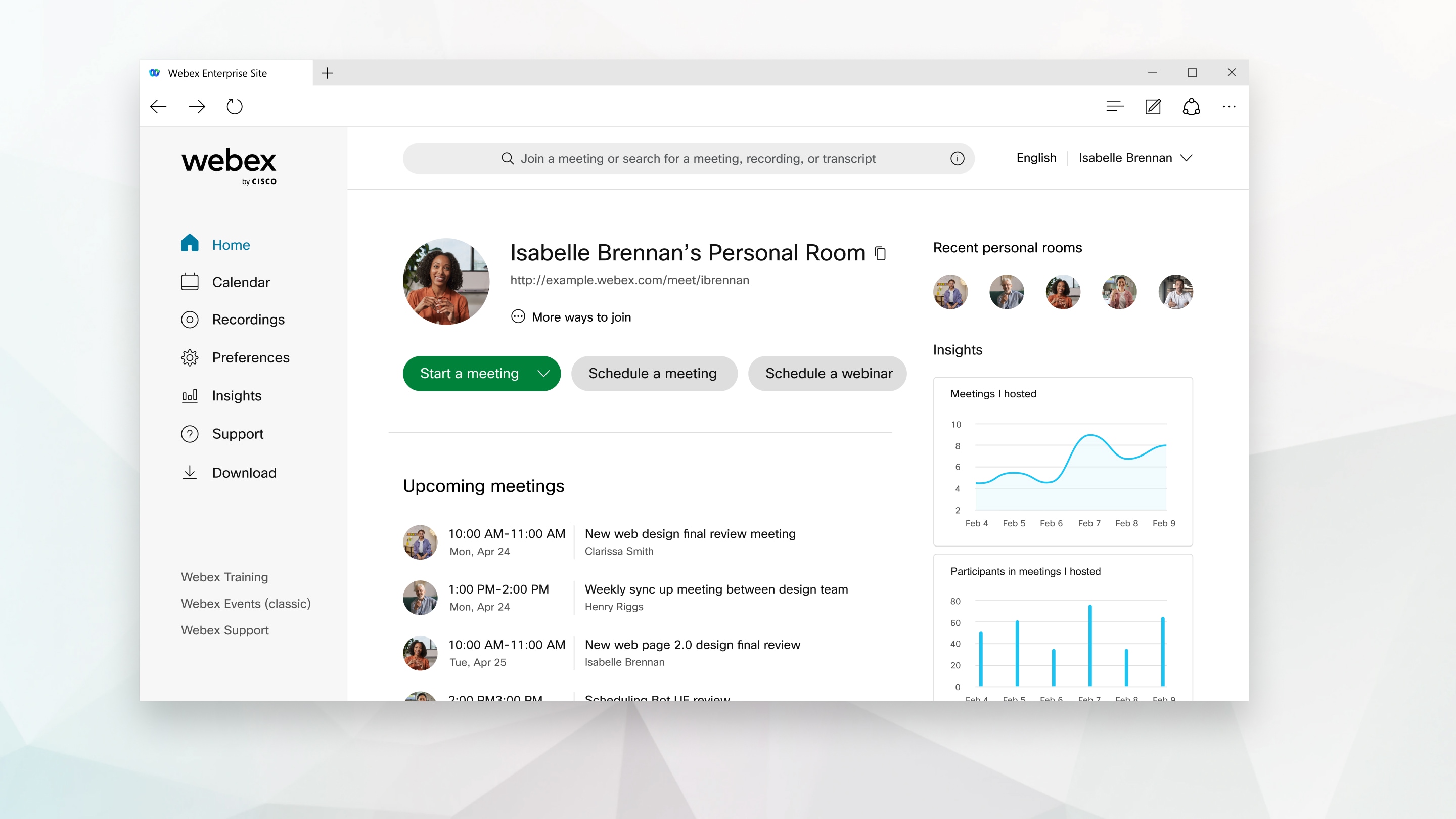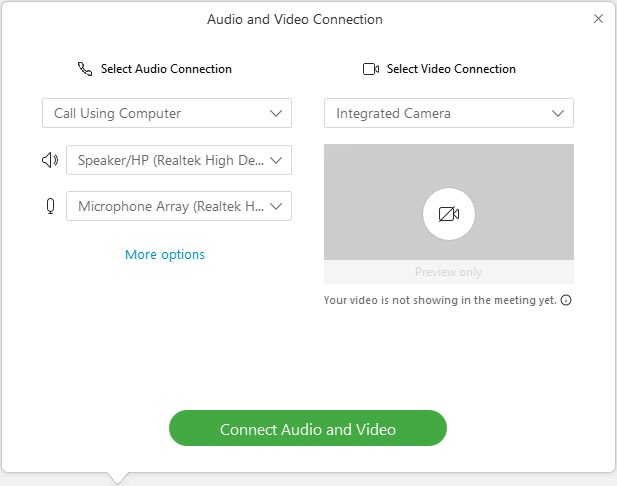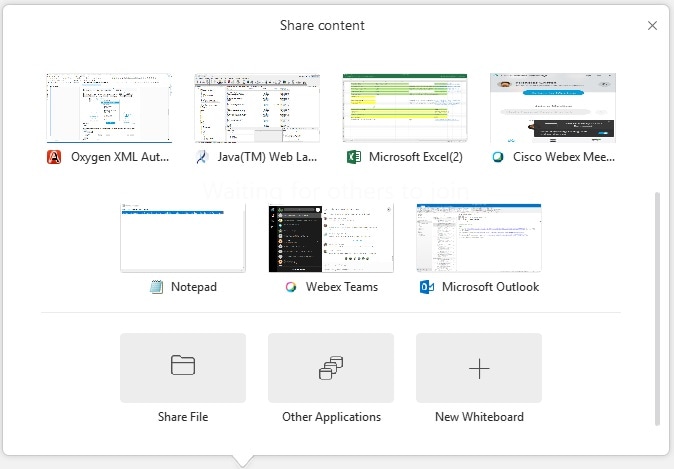Hosts - Hosting a meeting
How do I host a meeting?
If you schedule a meeting or are an assigned host, you have access to moderate and manage the meeting. Here’s some tips for you.
- Record meetings to share with people that couldn’t attend.
- Mute other participants when there is unwanted noise.
- Start your meeting a few minutes early, especially if you have invited clients or other external parties. This will give you time to join and prepare for your meeting. It also allows for conversation at the start of the call before jumping into business.
Cisco Webex Meetings makes hosting an online meeting easy. You can schedule a meeting in advance or start one right away. When it's time to meet, you can present and collaborate with your team as if you're in the same room.
Schedule a Meeting
Sign in to your Webex site and from the Modern View home page, select Schedule a Meeting . Fill in the necessary meeting information and select Schedule.
If you need more detailed meeting options, such as registration, go to the Advanced Scheduler in Classic View. |
Start a Meeting
At the scheduled meeting time, sign in to your Webex site. From the home page, in the Upcoming Meetings tile, locate your meeting. Select Start.
If you don't see your meeting in the tile, you can select View all meetings to see more scheduled meetings. |
Connect Audio
When you join a meeting, the Audio and Video Connection dialog box appears. If you don't choose an audio connection at the start of your meeting, you can select Connect audio and video to go back to the Audio and Video Connection dialog box.
To connect your audio during a Webex meeting, you can use your phone, computer, or a video device.
During a meeting, you can stop or start your audio connection at any time. From the meeting control panel, you can select Mute and Unmute to turn your audio on or off.
Start Your Video
When you join a meeting, the Audio and Video Connection dialog box appears. If you don't choose a video connection at the start of your meeting, you can select Connect audio and video to go back to the Audio and Video Connection dialog box.
During a meeting, you can stop and start your video connection at any time. From the meeting control panel, you can select Switch camera device or stop my video and Start my video to turn your video on or off.
Share Content
To share content during a meeting, from the meeting control panel, select Share content .
Go to the Share menu for more sharing options. |
Record a Meeting
Your meetings are important. If your whole team can't be there, or if you want to remember what was said, record your meeting to share later. The recording includes the audio, video, and presentation.
While in your event, select Recorder and Record to record right away. You and your participants see a red icon at the top right of your window when recording is in process.
When the meeting ends, you can find your recording on the My Recorded Meetings page of your Webex site in Modern View.
RETURN HOME https://cmvgroup.atlassian.net