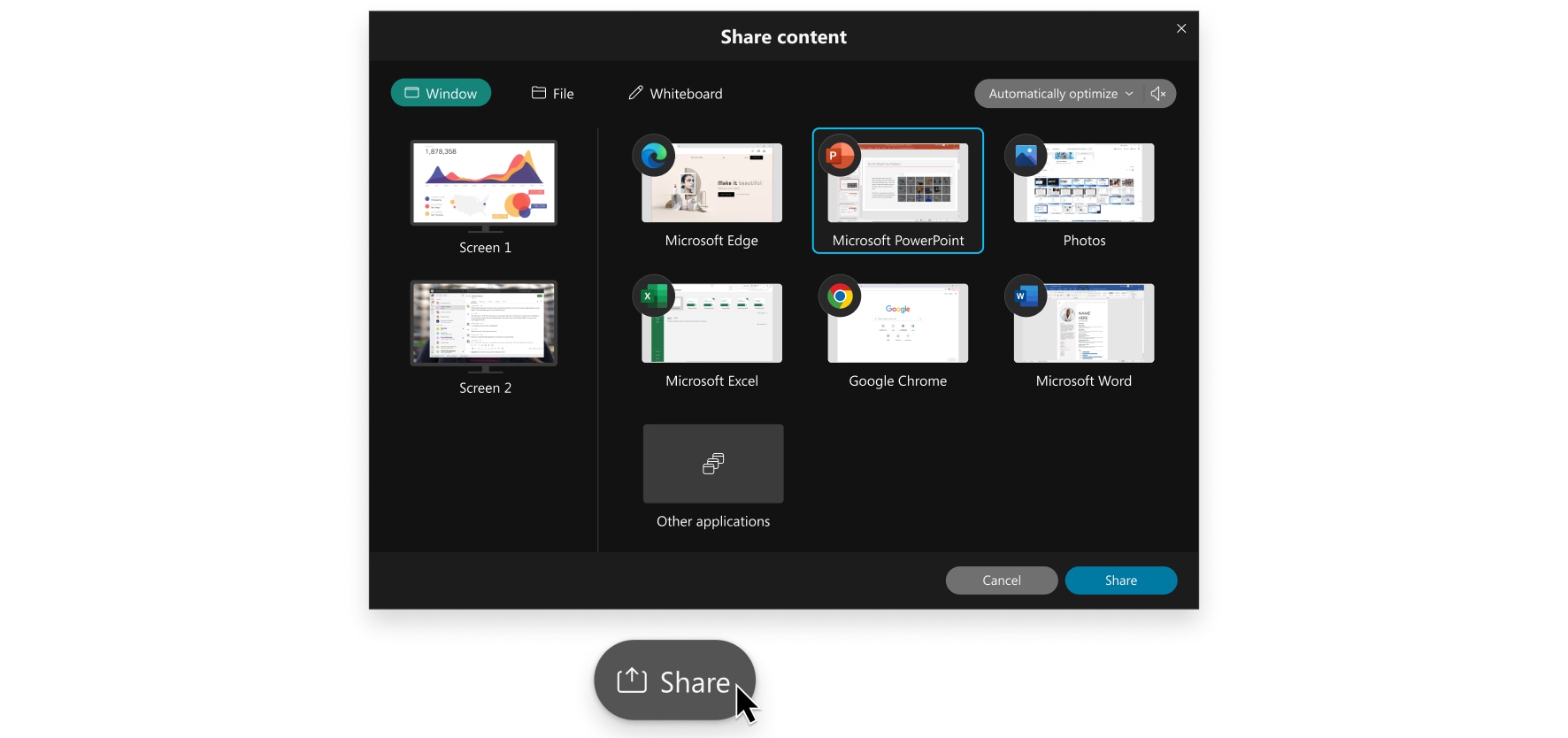Webex Teams - Share Content Wirelessly to Cisco Webex Devices
When you connect to a Cisco Webex Board, desk, or room device, you can share content wirelessly when you're not in a call or meeting from your Webex Teams app.
Your administrator can configure devices on your network in various ways. You can have on-premises devices or cloud devices. These devices can appear the same but you can use the devices in different ways.
For on-premises devices, after you have enabled ultrasound, you can automatically connect to the device as soon as you enter the same room. You can use these devices to share content wirelessly with people in the same room.
For cloud devices, you can also automatically connect using ultrasound and share content wirelessly. In addition, you can search for a particular device, use the device to join a meeting or make a call, and you can optimize audio or video of the shared content.
| 1 | Click on the device name in the Webex Teams app and click Share Screen. | ||
| 2 | When you're connected to a cloud device, you can also improve the frame rate and audio for shared content:
| ||
| 3 | Select the screen or app to share. | ||
| 4 | When you're done, click on Stop Sharing. |
RETURN HOME https://cmvgroup.atlassian.net